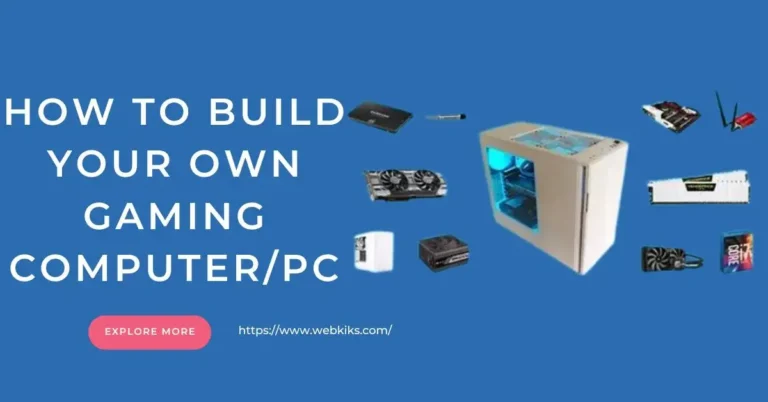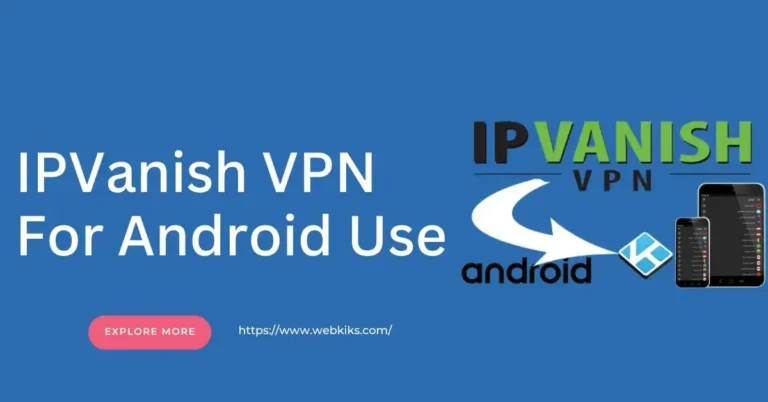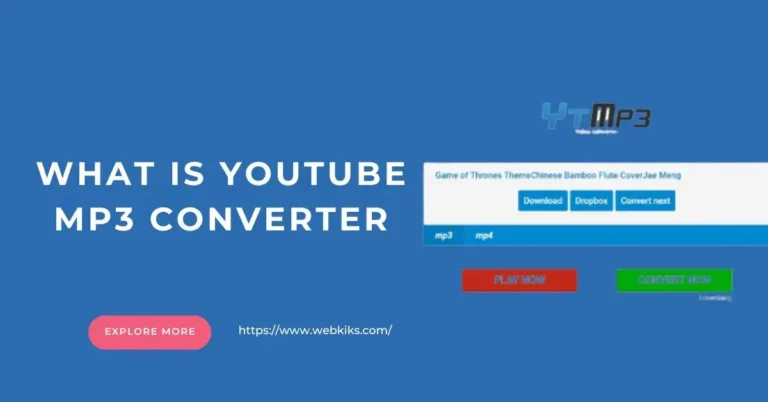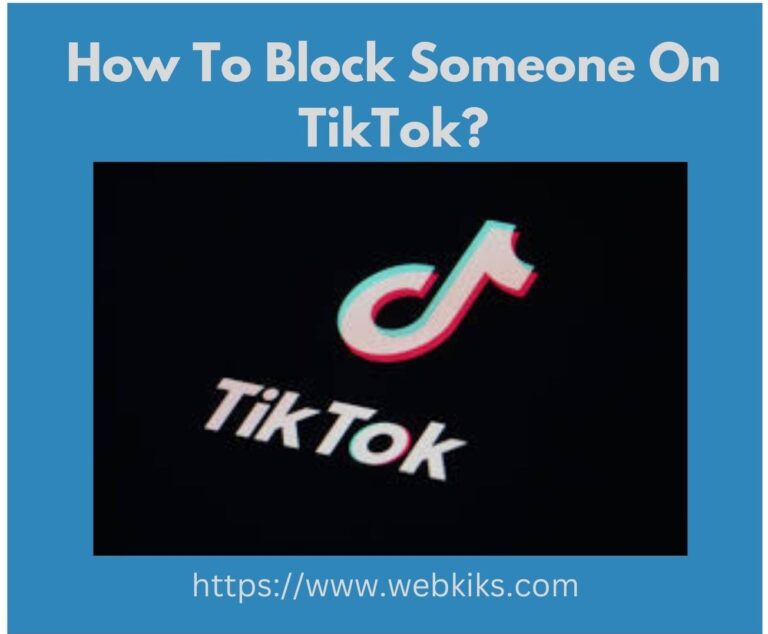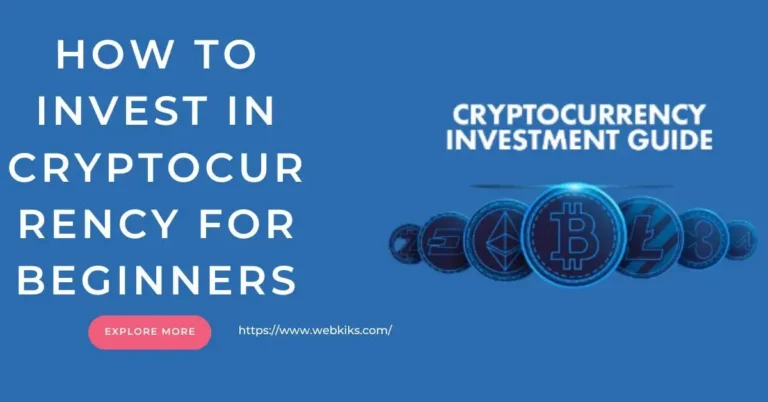Adobe Creative Cloud is a comprehensive suite of creative applications and services provided by Adobe Inc. It includes popular software like Photoshop, Illustrator, Premiere Pro, After Effects, and many others, making it an essential tool for designers, photographers, videographers, and other creative professionals. Installing Adobe Creative Cloud is a straightforward process, and this guide will walk you through each step to get you up and running.
Introduction About Installation Of Creative Cloud
Adobe Creative Cloud is a comprehensive suite of creative applications and services designed for photography, video editing, graphic design, web development, and more. It offers tools like Photoshop, Illustrator, Premiere Pro, and many others, making it a go-to choice for professionals and enthusiasts alike. Installing Adobe Creative Cloud provides you with access to these powerful tools, all integrated through a single, user-friendly interface.
To begin, ensure your computer meets the necessary system requirements, which include a compatible operating system, sufficient RAM, and available disk space. Once verified, you can proceed by creating an Adobe account if you don’t already have one. This account will be essential for downloading, installing, and managing your Adobe applications.
The installation process involves downloading the Adobe Creative Cloud installer from the official Adobe website, running the installer file, and following the on-screen prompts. After installation, you can use the Creative Cloud desktop application to browse, install, and update your Adobe software, ensuring you always have access to the latest features.
Step-by-Step Guide to Installing Adobe Creative Cloud
1: Create an Adobe Account
Before you can download and install Adobe Creative Cloud, you need to have an Adobe account. If you don’t already have one, follow these steps:
Visit the Adobe Website: Open your browser and go to the Adobe website at adobe.com.
Sign Up for an Account: Click on “Sign In” at the top right corner of the page, then select “Get an Adobe ID” and fill in the required information. If you already have an Adobe account, simply sign in using your credentials.
2: Choose A Creative Cloud Plan
Adobe Creative Cloud offers various subscription plans based on your needs. These plans range from individual app subscriptions to the complete Creative Cloud suite. Here’s how to select a plan:
Navigate to the Plans Page: On the Adobe website, click “Creative Cloud” in the main menu, then select “Plans & Pricing.”
Select Your Plan: Browse through the available plans and choose the one that suits you best. Click “Buy now” and follow the prompts to complete your purchase.
3: Download The Creative Cloud Installer
Once you have an Adobe account and have chosen a plan, the next step is to download the Creative Cloud installer:
Access the Download Page: After purchasing a plan, you will be redirected to a download page. If not, you can always navigate to creativecloud.adobe.com and sign in.
Download the Installer: Click on the “Download” button to download the Creative Cloud installer for your operating system (Windows or Mac).
4: Install Creative Cloud
Now that you have the installer downloaded, follow these steps to install Creative Cloud:
Locate the downloaded installer file (typically in your Downloads folder) and double-click to run it. A setup window will appear. Follow the on-screen instructions to complete the installation process. This may include agreeing to the terms of service and selecting an installation location.
5: Sign In and Install Apps
With Creative Cloud installed, you can now install the individual Adobe apps you need:
Open Creative Cloud: Once the installation is complete, the Creative Cloud desktop application will open automatically. If not, you can open it from your Applications folder (Mac) or the Start menu (Windows).
Sign In: Sign in with your Adobe account credentials.
Browse and Install Apps: Within the Creative Cloud app, you’ll see a list of available applications. Browse the list and click the “Install” button next to each app you want to install. The apps will download and install automatically.
6: Launch and Use Adobe Apps
After the apps are installed, you can start using them:
Open the Installed Apps: You can launch any installed Adobe app directly from the Creative Cloud desktop application by clicking “Open” next to the app name. Alternatively, you can find the apps in your Applications folder (Mac) or Start menu (Windows).
Sign In if Prompted: The first time you open an Adobe app, you might be prompted to sign in again with your Adobe account.
Tips To Install Adobe Creative Cloud In A Smooth Way
Installing Adobe Creative Cloud is generally straightforward, but following these best tips can ensure a smooth installation process and optimal performance of the software. Here are the top 5 tips for installing Adobe Creative Cloud:
Ensure System Compatibility
Before you begin the installation process, verify that your computer meets the minimum system requirements for Adobe Creative Cloud. Adobe regularly updates its software, so ensure your system is compatible with the latest version. Make sure your operating system (Windows or macOS) is up-to-date. This can help prevent compatibility issues during installation.
Stable Internet Connection
A stable and high-speed internet connection is crucial for downloading and installing Creative Cloud and its applications. The installation files can be quite large, so a reliable connection will save you time and reduce the likelihood of interruptions.
If possible, use a wired Ethernet connection for more stability. Download during off-peak hours to ensure better bandwidth availability.
Free Up Disk Space
Creative Cloud applications require a significant amount of disk space for both installation and operation. Ensure you have enough free space on your primary drive before starting the installation.
Free up disk space by deleting unnecessary files or moving them to an external drive. If you have a solid-state drive (SSD), install Creative Cloud and its applications on it for better performance.
Disable Antivirus Software Temporarily
Antivirus software can sometimes interfere with the installation process. Temporarily disabling your antivirus software can help avoid potential conflicts. Turn off your antivirus software before starting the installation.
Remember to turn it back on once the installation is complete. Ensure Adobe’s services are allowed in your firewall settings to prevent any download or installation issues.
Follow the Installation Guide Carefully
Pay close attention to the installation prompts and instructions provided by Adobe. This will help ensure a smooth installation process without any hitches.
Keep Adobe Creative Cloud Updated
After installation, regularly check for updates within the Creative Cloud desktop application. Adobe frequently releases updates that include new features, bug fixes, and security improvements. So, enable auto-updates and use it all the time.
How To Install Adobe Creative Cloud On Mac?
Installing Adobe Creative Cloud on a Mac involves a few straightforward steps. Here is a complete guide:
Check System Requirements
Ensure your Mac meets the minimum system requirements for Adobe Creative Cloud.
Create an Adobe Account
If you don’t have an Adobe account, create one at Adobe’s website.
Download Creative Cloud Installer
Go to the Adobe Creative Cloud website.
Click on the “Download” button for Creative Cloud.
Sign in with your Adobe ID if prompted.
Run the Installer
Locate the downloaded Creative_Cloud_Installer.dmg file in your Downloads folder.
Double-click the file to open the installer.
Follow the on-screen instructions to complete the installation.
Sign In and Install Apps
Once installed, open the Adobe Creative Cloud application from the Applications folder.
Sign in with your Adobe ID.
Browse and install the Adobe applications you need from the Creative Cloud interface.
Keep Software Updated
Adobe Creative Cloud will notify you of updates, which you can install through the Creative Cloud app to keep your software up to date.
Conclusion
Installing Adobe Creative Cloud on a Mac is a straightforward process that involves downloading the installer from Adobe’s website, running it, and then signing in with your Adobe ID. The Creative Cloud desktop application allows you to manage and install various Adobe apps conveniently.
Always ensure your system meets the minimum requirements and keep your software updated to enjoy the full benefits of Adobe Creative Cloud. If you run into any issues, Adobe provides extensive support resources to assist you.
Frequently Asked Questions
How To Install Adobe Creative Cloud On Windows 11?
To install Adobe Creative Cloud on Windows 11, download the Creative_Cloud_Set-Up.exe file from the Adobe Creative Cloud website, run the installer, and follow the on-screen instructions. Sign in with your Adobe ID, then use the Creative Cloud app to install the desired Adobe applications.
How To Install Adobe Creative Cloud For Free?
To install Adobe Creative Cloud for free, visit the Adobe Creative Cloud website, download the installer, and run the Creative_Cloud_Set-Up.exe file. Sign in with your Adobe ID and start a free trial to access Adobe applications for a limited period.
What Are The System Requirements For Installing Adobe Creative Cloud On A Mac?
The minimum system requirements typically include macOS 10.15 (Catalina) or later, 8 GB of RAM (16 GB recommended), and at least 4 GB of available disk space for installation. Check Adobe’s official website for the latest requirements as they may vary for different apps within Creative Cloud.
Do I Need An Adobe Account To Install Creative Cloud?
Yes, you need an Adobe account to download and install Creative Cloud. You can create one for free on Adobe’s website.
Where Can I Download The Creative Cloud Installer?
You can download the Creative Cloud installer from the Adobe Creative Cloud website.
How Do I Run The Creative Cloud Installer On My Mac?
After downloading the Creative_Cloud_Installer.dmg file, open it from your Downloads folder. Double-click the installer file and follow the on-screen instructions to complete the installation.
How Do I Install Individual Adobe Applications Through Creative Cloud?
After installing the Creative Cloud desktop app, open it and sign in with your Adobe ID. You can then browse and install any Adobe applications you need from the app interface.
How Do I Keep My Adobe Applications Up To Date?
The Creative Cloud desktop app will notify you of available updates. You can update your applications directly through the app.
What If I Encounter Issues During Installation?
If you encounter issues, ensure your system meets all requirements, restart your Mac, and check your internet connection. You can also visit Adobe’s support page or community forums for troubleshooting help.