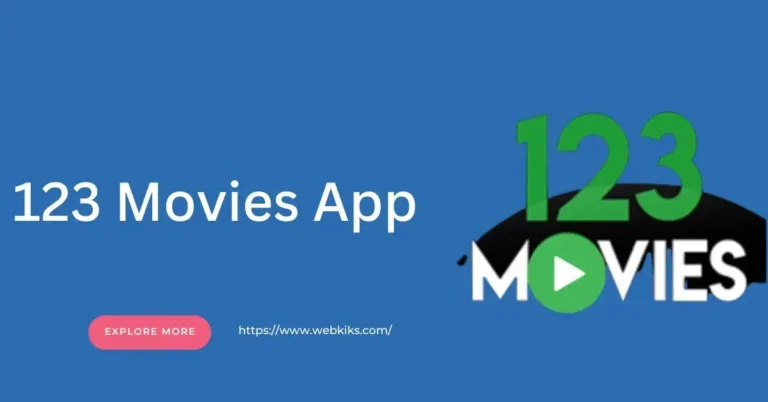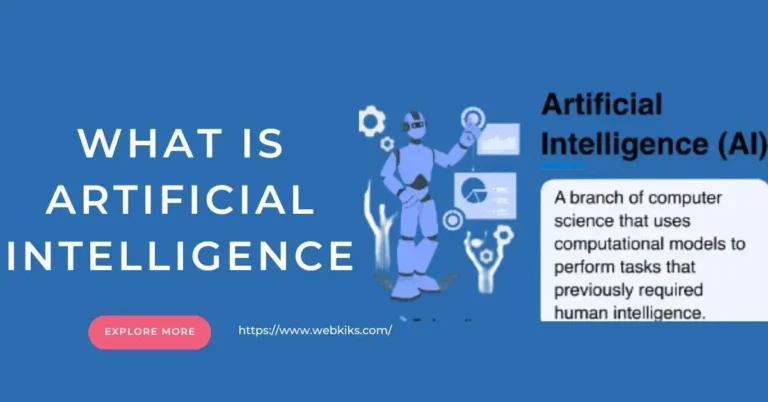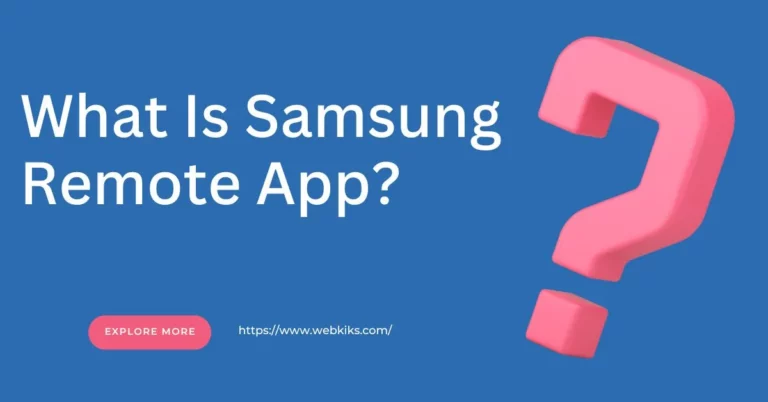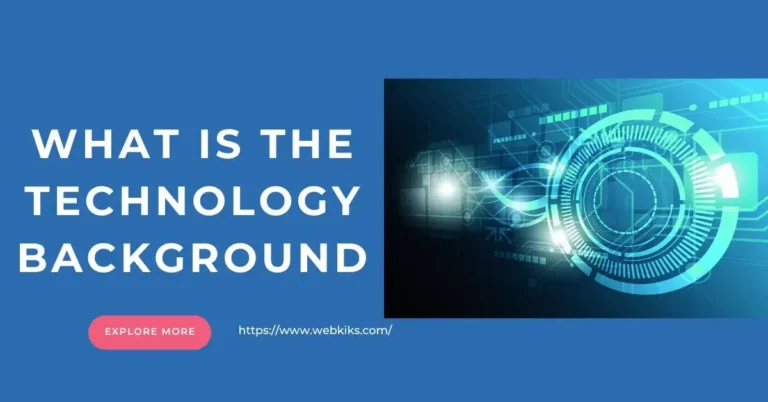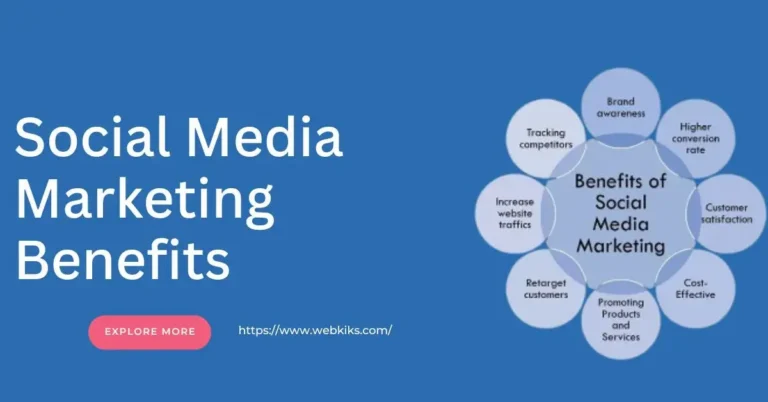A slow computer is not good for use. So, especially when it disrupts your workflow or entertainment, over time, various factors such as unnecessary background programs, outdated software, and cluttered storage can slow down your system, making even simple tasks take longer than they should.
But, there are several effective ways to speed up your computer and restore its optimal performance. Therefore, to address these common issues, you can enjoy a faster, more responsive machine that meets your needs without unnecessary delays.
Check your PC is running slowly, the accompanying ideas could help speed things up. The tips request that you begin with the first if that helps and proceed to the following later if it doesn’t.
1. Restart Your PC And Open Just The Applications You Want
Having numerous applications and projects, internet browsers, etc., open prior can slow down your PC. Having multiple program tabs open presently can also slow it down considerably.
If you have any applications, programs, tabs, and so forth open, you don’t have to check whether that helps accelerate your PC. If this doesn’t help, restart your PC and open the applications, projects, and program windows you want.
To Restart Your PC
1. Select the Beginning button, then, at that point, select Power, and afterward Restart
2. After your PC restart, open simply the applications you want, then, at that point, close when you are finished.
In some cases, a previous adaptation of Windows will run Windows 11; however, it could dial back your PC. If this occurs after you open a specific program, check the product organization site for a refreshed variant or run the similarity investigator.
To run the program similarity, the Investigator
1. Select Pursuit, type Investigate in the hunt box, then, at that point, select Investigate settings, other Investigator.
2. Under Other, select the Run button close to Program Similarity Investigator. 3. Select the program that you generally dislike, then, at that point, select Straightaway and go on through the investigator.
If the PC isn’t running more slowly, proceed to the following tip.
2. Guarantee Recent Updates For Windows And Gadget Drivers
One of the most remarkable ways to take advantage of your PC is to Ensure you have the most recent version of Windows 11 installed. Thus, when you check for updates, your PC will look for the most recent gadget drivers and execution.
To Check For Updates
1. Select the beginning button, then select Setting, Windows Update>Check for refreshes.
2. Select the updates you must introduce, then select to introduce.
3. Restart your PC and check whether it appears to run better.
Once in a while, a discretionary update, similar to another non-basic driver, will be accessible and might be helpful.
1. Select the Beginning button, then select Setting> Windows update>Advanced options> Discretionary Updates.
2. On the off chance that extra updates are accessible, select Download and Begin.
3. Restart your PC and check whether it appears to run better.
For more data about refreshes, including how to introduce them, see the Windows Updates FAQ.
For Windows update investigating data, see Updates Windows and Investigator issues refreshing Windows.
3. Use ReadyBoost To Assist With Further Developing Execution
ReadyBoost permits you to support the presentation of your PC utilizing a versatile plate, for example, a USB streak drive, instead of opening it and adding more memory. To use ReadyBoost, you will require a USB streak drive in a USB port on your PC. Click Record Explorer in the taskbar. Press and hold the USB streak drive, and then, at that point, select properties.
To UseReadyBoost
1. Embed the USB streak crash into a USB port on your PC.
2. Select Document Wayfarer from the taskbar.
3. Press and hold the USB streak drive, then select properties.
4. Select the ReadyBoost tab, then select utilize the gadget.
5. After Windows, decide how much free space to upgrade memory. Please select the right to save this space so ReadyBoost can utilize it. At the point when you take a gander at the items in the USB streak drive in Record
Wayfarer, you will see a ReadyBoost cache on the Glimmer drive. This document shows how much space is held for ReadyBoost.
4. Ensure TheFramework Is Dealing With The Page Document Size
The paging document in space is on your hard drive that Windows utilizes like memory. What is going on in Windows 11 deals with the page document size naturally, which can assist with further developing your PC execution.
1. On the taskbar, Snap the Hunt box, and afterward, pick View progressed framework setting underperformance.
2. In execution choices, go to the High-level tab, then change in the virtual memory segment.
3. Check the choice named consequently to oversee paging document size or all drives. If this is true, continue with the following tip. If not, Get it and restart your PC by going to Start>Power>Restart.
Check whether it is running better on your PC. On the off chance that it isn’t, attempt the following tip.
5. Check For Low Circle Space And Let Loose Space
You might further develop execution, assuming you free some plate space on your PC.
To Check For Low-circle Space
1. Select the Beginning Button, then select Setting >System>Storage.
2. Your drives will be recorded in the capacity region. Note the free space and the all-out size for each drive.
NOTE: If your PC is still in space, attempt the following tip.
You can utilize capacity sense to erase pointless or transitory records from your gadget and let loose space.
If you turn on capacity sense, windows will naturally let loose space by disposing of excessive records and remembering documents for your reuse receptacle when you fall short on plate space or at stretches you determine.
6. Change The Appearance And Execution Of The Window
Windows 11 incorporates numerous enhanced visualizations, including colossal liveliness and shadow impacts. These look perfect, yet they can likewise utilize extra framework assets and slow down your PC. This is particularly evident on the off chance that you have a PC with little memory Slam.
To change the enhanced visualizations in Windows
1. Select Pursuit, type execution, then select “Change the appearance and execution of windows” about the rundown of results.
2. select Adapt to best performance>apply on the Special visualization tab.
3. Restart your PC and check whether that Accelerate your PC.
Assuming your PC runs gradually, proceed to the following tip.
7. Stop OneDriveMatching Up
Your PC default settings permit you to indicate where records will be saved. Of course, you can save records on your PC or OneDrive and Sync them between the two. This permits you to access your documents from any gadget with a web association, and it additionally assists with guaranteeing that your items are upheld, assuming your PC is obliterated or taken. You can briefly suspend OneDrive synchronization to test whether it further develops your PC Speed.
To Delay OneDrive Adjusting
1. search for OneDrive close to the warning region on the taskbar.
2. Select OneDrive>Help and Settings>Pause adjusting, and select the time you want to stop synchronizing your records.
3. Restart your PC and check whether your presentation issues have improved with adjusting stopped.
4. selectOneDrive>Help>Setting>Resume matching up to continue adjusting your records.
8. Incapacitate Pointless Startup Programs
When you turn on your PC, a few projects start naturally and run behind the scenes. You can disable these programs so they don’t run when the PC begins.
You don’t know they are running, but they will open quickly when you go to use them. This program frequently increases the time it takes Windows to begin.
To naturally stop a program that beginnings
1. Select the Beginning button, then, at that point, select Setting >Apps>Startup.
2. In the Startup Applications region, find the program you need to use from the beginning consequently and set it to OFF.
Conclusion
Regular upkeep and keeping your framework clean can assist with forestalling future lulls. Further developing a sluggish PC includes a blend of programming and equipment improvement. By restarting a PC, refreshing programming, tidying up plate space, overseeing startup programs, and tending to potential malware, you can address numerous everyday exhibition issues.
Also, redesigning equipment parts like Smash or the stockpiling drive can offer massive upgrades. Standard upkeep and observation will assist with keeping your PC running productively and forestall the future.
Frequently Asked Questions
Why Is My PC Going At Such A Leisurely Speed?
If you run more projects or records than your Slam, central processor, and circle drive can handle, your PC will run slowly. To perceive the amount of each asset you utilize, open the errand supervisor by looking for it in the beginning menu or pressing control, ALT, and erase simultaneously on your console.
Could A Grimy PC Make It Slow At Any Point?
One of the greatest dangers to your computer’s execution is dust. A dusty PC can create a wide range of issues for something seemingly insignificant, practically lighter than air. Residue can influence a computer’s overall execution if you don’t spotless your PC routinely.
How Would I Reset A Sluggish PC?
At the same time, click Ctrl, ALT, and Erase on your console, and select Undertaking Supervisor.
How Might I Accelerate My PC Stacking?
You can Accelerate the game stacking by shutting down undesirable projects, performing plate defragmentation, refreshing graphics card drivers, restarting your PC in a perfect boot state, and overhauling your hard disk drive to an SSD.
For What Reason Is MY PC Slacking?
If your Smash records are up (for instance, from opening many program tabs), your PC will dial back.
How Would I Make My PC Run Quicker?
Instructions to accelerate your PC
1. Begin your PC
2. Close old tabs
3. Switch off auto-send off
4. Erase pointless records and applications
5. Introduce working updates
6. Clean your PC
7. Examine for malware and infections
8. Use distributed storage or an outer hard drive.
Can A Virus Or Malware Cause My Computer To Slow Down?
Absolutely. Viruses and malware can consume system resources, cause errors, and even damage your files, leading to slower performance.
How Often Should I Restart My Computer To Keep It Running Smoothly?
It is recommended that you restart your computer at least once a week to clear out temporary files, refresh system resources, and apply any necessary updates.