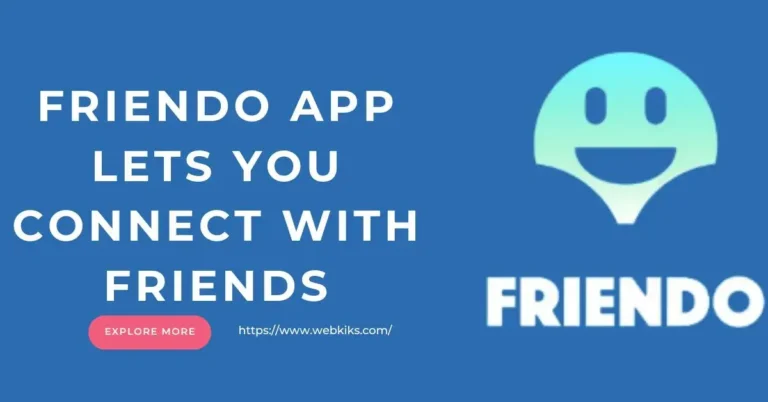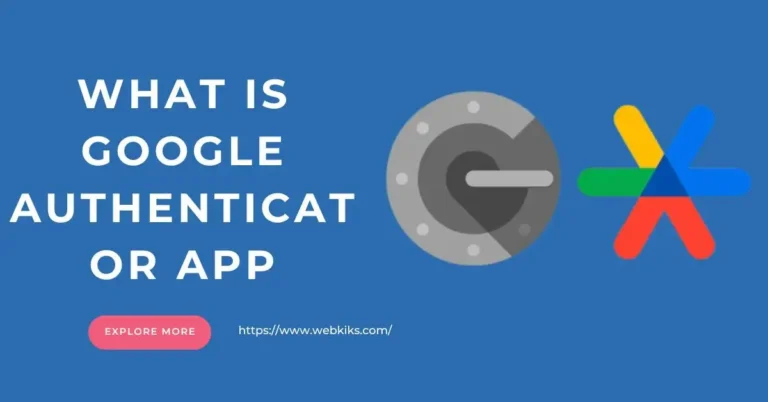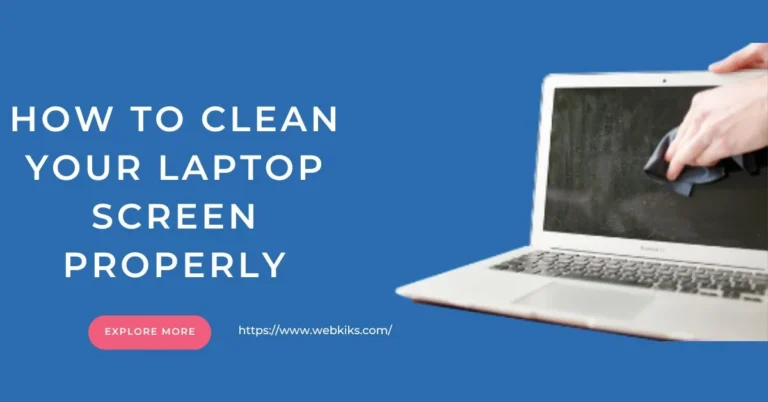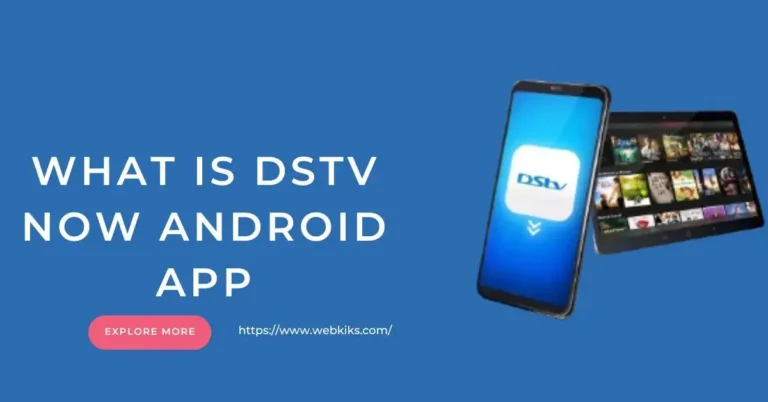Laptops are essential tools for work, study, and entertainment. However, the battery can sometimes drain quickly, leaving you without power at critical moments. Extending your laptop’s battery life does not have to be complicated. With a few adjustments and habits, you can make your battery last longer.
Adjust Your Power Settings
Modern laptops come with power management settings that help you optimize battery usage. You can find these settings in the Control Panel (Windows) or System Preferences (Mac). Choose a power plan that reduces screen brightness, limits background activity, and puts your laptop to sleep when not in use.
Dim Your Screen
The display is one of the biggest power consumers on a laptop. You can save a significant amount of energy by reducing the screen brightness. Many laptops have keyboard shortcuts to adjust brightness quickly, so you can easily lower it in a dimly lit room.
Turn Off Unnecessary Features
Features like Bluetooth, Wi-Fi, and backlit keyboards are convenient but can drain your battery. If you are not using these features, turn them off. This is especially useful when you are on the go and need to conserve battery.
Close Unused Apps And Tabs
Running multiple apps or keeping many browser tabs open can consume more battery power than you might think. Close anything you are not actively using to reduce the strain on your laptop’s processor and, by extension, its battery.
Use Battery Saver Mode
Most laptops have a Battery Saver or Eco Mode. This setting automatically adjusts your laptop’s performance and power usage to extend battery life. It’s beneficial when your battery is low, and you must squeeze out as much time as possible.
Update Your Software
Keeping your operating system and software up to date ensures your laptop runs efficiently. Updates often include improvements in energy management and can fix bugs that cause your computer to use more power than necessary.
Manage Startup Programs
Many programs are set to launch automatically when you start your laptop. These can slow down your system and drain your battery—Disable unnecessary startup programs to reduce the load on your computer and extend battery life.
Avoid Extreme Temperatures
Batteries perform best at moderate temperatures. Extreme heat or cold can damage your battery and reduce its lifespan. Avoid leaving your laptop in a hot car or using it in freezing conditions. If your laptop feels too hot, take a break to cool down.
Unplug Peripherals
External devices like USB, hard drives, and mice can draw power from your laptop. Unplug these devices when you’re not using them to conserve battery life.
Consider Battery Health
Over time, all batteries lose their ability to hold a charge. You can check the health of your battery in the settings or with third-party apps. If your battery’s health is poor, consider replacing it. Some laptops allow you to swap batteries quickly, while others may require professional help.
Increase Battery Life On A Mac For Better Performance
MacBooks are known for their efficiency, but several ways exist to extend battery life further. Follow these steps to get the most out of your Mac’s battery.
Adjust Energy Saver Settings
Open System Settings: Click the Apple menu in the top-left corner and select System Settings.
Go to Battery: In the left sidebar, select battery.
Optimize Battery Usage: To conserve energy, enable options like Low Power Mode and dim the display slightly while on battery power.
Lower Screen Brightness
Use the Brightness Keys: Press the F1 key (or the key with the sun icon) to lower the screen brightness.
Fine-tune in Display Settings: Go to System Settings > Displays and manually adjust the brightness slider for a more precise level.
Turn Off Keyboard Backlighting
Use the Keyboard Shortcut: Press the F5 key (or the key with the backlight icon) to decrease or turn off keyboard backlighting.
Automatic Adjustment: Go to System Settings > Keyboard and check the box for Adjust keyboard brightness in low light to let your Mac automatically manage the backlight.
Close Unused Apps and Browser Tabs
Close Apps: Press Command + Q to close any apps you’re not using.
Manage Browser Tabs: Close unnecessary tabs in Safari or other browsers, as they consume memory and battery.
Turn Off Wi-Fi and Bluetooth When Not in Use
Disable Wi-Fi: If you don’t need an internet connection, click the Wi-Fi icon in the menu bar and select Turn Wi-Fi Off.
Disable Bluetooth: Click the Bluetooth icon in the menu bar and select Turn Bluetooth Off if you are not using wireless accessories.
Enable Battery Health Management
Open Battery Settings: Go to System Settings > Battery.
Enable Battery Health Management: Ensure that Battery Health Management is turned on. So, this feature adjusts your charging behavior to extend battery lifespan.
Manage Startup Programs
Open System Settings: Go to System Settings > General > Login Items.
Remove Unnecessary Programs: Select programs you don’t need to start automatically and click the minus (-) button to remove them.
Update MacOSAnd Apps
Check for Updates: To ensure you have the latest macOS version, go to System Settings > General > Software Update.
Update Apps: Open the App Store, click on Updates, and update your installed apps to benefit from performance and efficiency improvements.
Disconnect Peripherals
Unplug Devices: Disconnect external drives, USB devices, and other peripherals when not used, as they draw power from your Mac.
Use Activity Monitor to Identify Battery Drains
Open Activity Monitor: Go to Applications > Utilities > Activity Monitor.
Check Energy Impact: Click the Energy tab to see which apps consume the most power.
Close High-Consumption Apps: Select the apps with high energy impact and close them if they are not essential.
Why To Extend Your Laptop Battery Life?
Extending your laptop battery life is essential for several reasons:
Increased Productivity
A longer battery life allows you to work, study, or enjoy entertainment without constantly searching for a power outlet. This is especially useful when traveling, attending meetings, or working in locations where charging options are limited.
Reduced Wear and Tear
Every time you charge your laptop, the battery undergoes a charge cycle. Over time, these cycles reduce the battery’s ability to hold a charge. Extending battery life reduces the frequency of charging, which can help prolong the battery’s overall lifespan.
Cost Savings
Laptop batteries degrade over time and eventually need to be replaced. Extending your battery’s life means you can delay or avoid the cost of a replacement, saving money in the long run.
Environmental Benefits
Battery production and disposal have environmental impacts. By making your laptop battery last longer, you reduce the demand for new batteries and minimize electronic waste, contributing to a more sustainable use of resources.
Emergency Preparedness
When power is unavailable, such as during a power outage or while traveling, having a longer-lasting battery ensures that you can continue using your laptop for essential tasks, staying connected and productive when needed.
Better Device Performance
A healthy battery ensures that your laptop performs optimally. When a battery starts to degrade, it can affect the overall performance of your device, leading to slower processing speeds and less efficient multitasking.
Convenience
Constantly recharging your laptop can be inconvenient, especially if you’re moving between locations or need easy access to power. A longer battery life allows you to use your laptop without interruption.
Prolonged Device Longevity
By taking care of your battery, you’re also taking care of your laptop. A well-maintained battery ensures that your computer remains functional and reliable for longer, delaying the need for a new device.
Conclusion
Extending your laptop’s battery life is about making minor adjustments and being mindful of your usage habits. By following these tips, you can get more hours out of each charge and prolong your battery’s overall lifespan.
Moreover, your laptop battery life is more than avoiding the inconvenience of a dead battery. It’s about improving your productivity, saving money, reducing your environmental footprint, and ensuring your laptop remains a reliable tool for years. By following best practices for battery care, you can enjoy these benefits and get the most out of your device.
Remember, taking care of your laptop’s battery is not just about saving power today—it’s about keeping your device running smoothly for years.
Frequently Asked Questions
How Can I Reduce My Laptop Battery Life While Working?
To reduce battery drain, lower screen brightness, close unnecessary apps, and browser tabs, and disable Wi-Fi, Bluetooth, and keyboard backlighting when unnecessary. You can also use your laptop’s power-saving mode to optimize energy consumption.
Is It Okay To Leave My Laptop Plugged In All The Time?
Leaving your laptop plugged in continuously is generally safe, as most modern laptops have mechanisms to prevent overcharging. However, to prolong battery health, it’s recommended to occasionally discharge the battery to around 20-30% before recharging. This helps maintain the battery’s longevity.
What Settings Should I Adjust To Extend Battery Life?
Adjust your power settings to extend battery life and enable battery saver or low power modes. Lower the display brightness, turn off Wi-Fi and Bluetooth when not in use, and turn off any unnecessary startup programs that might run in the background.
How Do I Check Which Apps Are Draining My Laptop Battery?
You can use the built-in task manager (Windows) or Activity Monitor (Mac) to see which apps consume the most power. Press Ctrl + Shift + Esc on Windows to open Task Manager and check the “Processes” tab. On a Mac, go to Applications > Utilities > Activity Monitor and click on the “Energy” tab.
Does Updating My Software Help With Battery Life?
Keeping your operating system and apps up to date can help improve battery life. Software updates often include optimizations and bug fixes that enhance energy efficiency, making your laptop run more smoothly and consume less power.