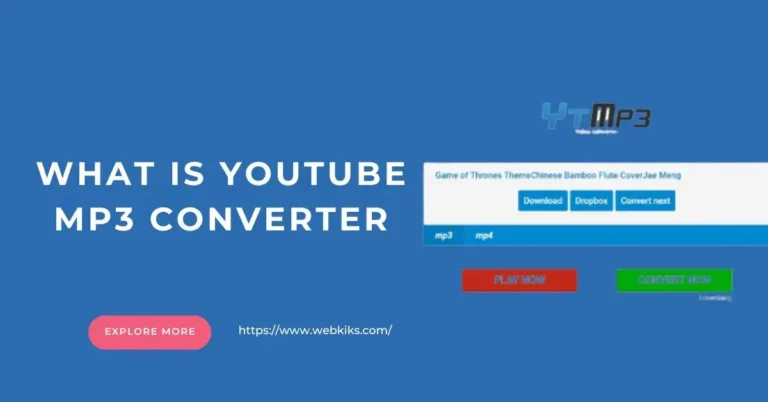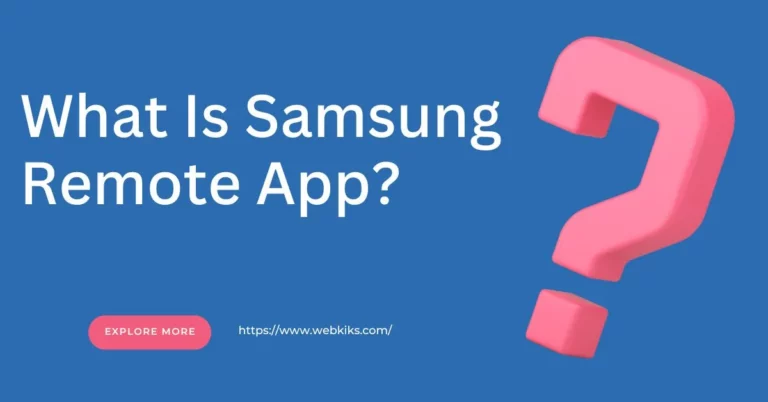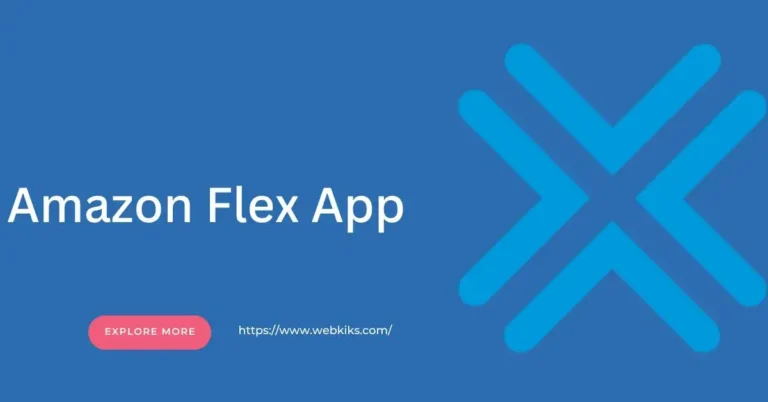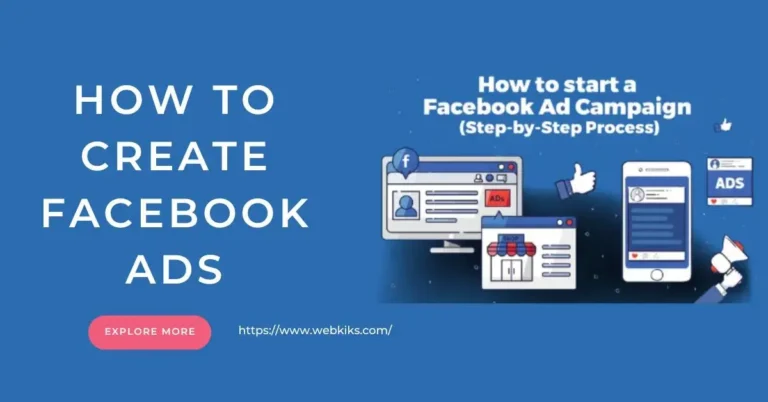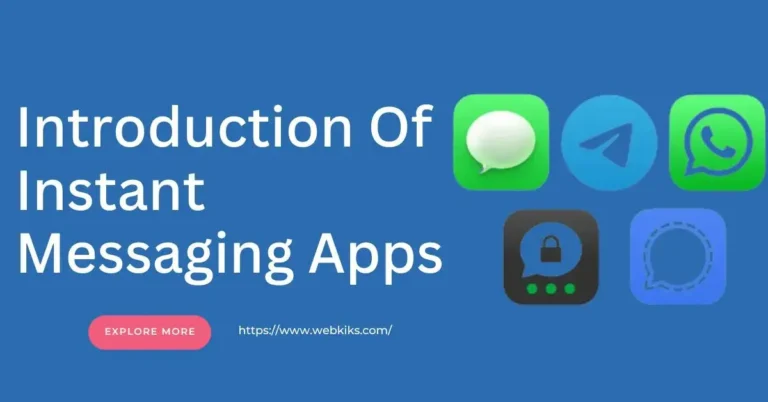A stable internet connection is necessary for work and relaxation in today’s digital world. Whether streaming your favorite show, attending a virtual meeting, or browsing a reliable connection, it ensures a smooth experience. But what happens when your internet starts acting up?
Checking your internet connectivity might seem daunting, but it does not have to be. With a few straightforward steps, you can independently diagnose and often fix common issues. So, this can save you time and reduce frustration when you need to stay connected.
Hence, this article will give you the basics of checking your internet connection. From hardware checks to software solutions, you’ll learn to identify problems and get back online quickly. Thus, by following these steps, you can ensure a seamless online experience.
How To Check On Your Internet Connection Step By Step Guide
1: Check Your Hardware
First, ensure all your hardware is connected correctly. Look at your modem and router. Are all the cables securely plugged in? Are the power lights on? Sometimes, a loose cable or an unplugged device can be the culprit. This is one of the significant issues that can create problems with internet connectivity.
Steps To Follow And Check Hardware Issues For Internet Connectivity
Checking your hardware is an essential first step in diagnosing internet connectivity issues. Here’s how to ensure everything is connected correctly and functioning:
- Inspect Cables and Connections
It is good to start by inspecting all the cables that are connected to your modem and router. Ensure the power, Ethernet, and other connections are securely plugged in. A loose or disconnected cable is a common reason for internet disruptions.
- Check the Power and Indicator Lights
Look at the power and indicator lights on your modem and router. These lights provide crucial information about the status of your internet connection. Solid or blinking lights should typically indicate power, internet connectivity, and data transfer. If any lights are off or flashing red, this could signal a problem.
- Reboot Your Modem and Router
Sometimes, it is a simple reboot can resolve connectivity issues. So, unplug your modem and router from the power source, wait 30 seconds, and then plug them back in. Give them a few minutes to reboot and re-establish the connection. This process can often straightforward minor glitches and restore internet service.
- Examine Your Devices
Ensure your devices (such as computers, smartphones, or tablets) function correctly. Check for any software updates or network settings that might affect connectivity. Sometimes, the issue lies within the device rather than the network hardware.
- Test with a Different Device
Test your internet connection with a different device. However, the problem may be specific to your original device if the second device connects without issues. If both devices experience problems, it’s likely an issue with your network hardware or service provider.
Thoroughly checking your hardware can identify and resolve many common internet connectivity issues. Ensuring all connections are secure and devices function correctly is critical to maintaining a stable and reliable internet connection.
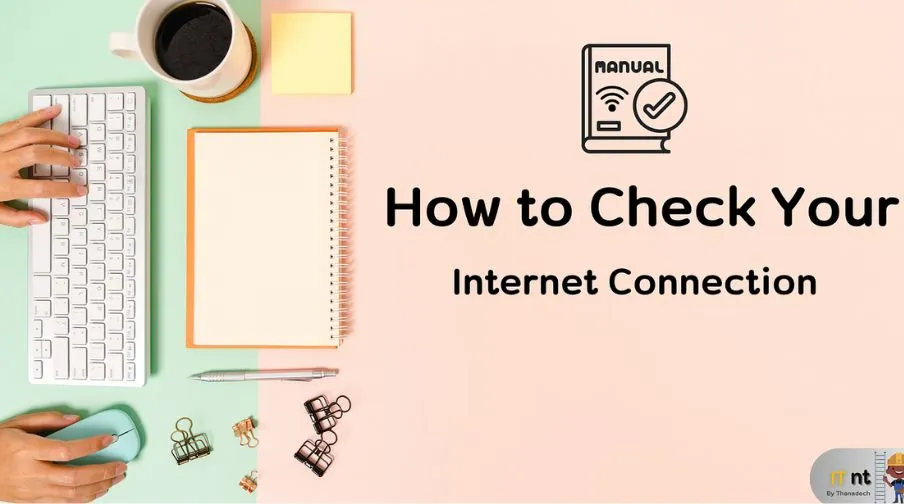
2: Restart Your Devices
Most users want to know how to check internet connectivity. Restarting your modem and router often solves connectivity problems. So, unplug them from the power source, wait 30 seconds, and then plug them back in. Please wait a few minutes for them to reboot entirely. Therefore, restart it correctly and connect it easily to your internet device.
3: Test Your Connection
It is good to test your internet connection by using an internet test tool, like Speedtest by Ookla. Open your browser and visit a speed test website. Tap on the “Go” button to start the testing. So, the results will show your download and upload speeds. Compare these with the speeds your internet service provider (ISP) promised. If they’re significantly lower, you may have an issue.
4: Check Wi-Fi Signal
If you are using Wi-Fi, then check the signal strength. Move closer to your router to see if the connection improves. Obstacles like walls and electronic devices can weaken the signal. Place your router in a central location, away from obstructions, for a stronger signal. Moreover, weak access to Wi-Fi signals may also impact internet connectivity. Hence, make strong Wi-Fi signals for a proper internet connection.
Steps To Check Wi-Fi Internet Connectivity
Firstly, observe the Wi-Fi signal icon on your device. This icon, typically located in the upper right corner of your screen on a computer or the top of your screen on a mobile device, displays bars indicating signal strength. Fewer bars mean a weaker signal.
Next, move closer to your router to see if the signal improves. Physical obstacles like walls, furniture, and electronic devices can interfere with the Wi-Fi signal. Try to check and set your router in a middle location, away from obstructions, which can enhance signal strength. Additionally, consider elevating your router on a shelf or table to help distribute the signal more evenly throughout your space.
For a more detailed analysis, you can use Wi-Fi analyzer apps available for smartphones and computers. These apps show the strength of your Wi-Fi signal in different areas of your home, helping you identify dead zones where the signal is weak or nonexistent. Armed with this information, you can adjust your router’s position or consider using Wi-Fi extenders to boost the signal in those areas.
5: Look For Network Outages
Sometimes, the issue is off your end. Check for an outage by visiting your ISP’s website or social media pages. ISPs (Internet Service Providers) are also responsible for internet connectivity. They often post updates about service interruptions. Hence, check the internet connection issue with the ISPs and resolve this first from their side, and then it will connect easily.
6: Update Firmware For Internet Connectivity
Outdated firmware can cause connectivity issues. Check if there are updates available for your modem and router. Refer to the device manuals or the manufacturer’s website for instructions on updating the firmware. You can check and use an updated version of Fiurmware to ensure robust internet connectivity with your laptop, PC, tablet, or any Android and iOS device.
7: Scan For Malware To Connect Internet
Bugs and malware attacks may also prevent you from accessing the internet. Therefore, checking and resolving the virus issue first and then connecting your device to the internet is good. Malware can affect your Internet speed. Run a scan using reliable antivirus software to ensure your system is clean. Remove any detected threats and restart your computer.
8: Contact Your ISPs And Make Internet Connectivity
If you tried everything and your connection is still slow, contact your ISP. They can perform tests on their end and may offer a solution or send a technician to check your setup.
Your ISP can perform diagnostic tests on their end to identify any issues affecting your connection. They have access to tools and resources that can pinpoint problems that you might not be able to see.
Before you call, make sure to have your account information handy. Be prepared to explain the steps you’ve already taken to troubleshoot the problem. This information can help the customer service representative provide you with more accurate and efficient assistance.
Conclusion
It is good to make a stable internet connection is essential for smooth digital activities. So, you can quickly identify and resolve connectivity issues by checking hardware connections, running diagnostic commands, and using specialized tools or software packages.
Whether on Linux, Windows, or Android or using development tools like Flutter and Android Studio, understanding these basic troubleshooting steps empowers you to maintain a reliable connection, enhancing your overall online experience.
Frequently Asked Question
How To Check Internet Connectivity In Linux?
To check internet connectivity in Linux, open a terminal and use the ping command (e.g., ping google.com). If you receive replies, your connection is active.
How To Check Internet Connectivity In Flutter?
In Flutter, use the connectivity_plus package to check the network status. This package provides easy-to-use methods for detecting the current connectivity state.
How To Check Internet Connectivity In Windows?
Open Command Prompt and type ping google.com to check internet connectivity. Successful replies indicate an active connection.
How To Check Internet Connectivity In Android?
In Android, use the Connectivity Manager class to check the network status programmatically. This allows you to determine if the device is connected to a network.
How To Check Internet Connection And Speed?
To check internet connection and speed, use online tools like Speedtest by Ookla or the speedtest-cli command-line tool. So, these tools measure your download and upload speeds.
How To Check Internet Connection Android Studio?
In Android Studio, use the connectivity_plus plugin in your Flutter project to check network connectivity. This plugin offers straightforward methods for monitoring connection status.